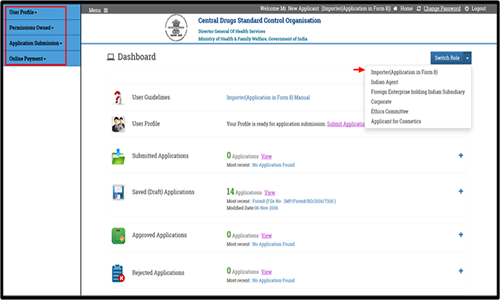Central Drugs Standard Control Organisation
Directorate
General Of Health Services
Ministry of Health & Family Welfare, Government of India
Ministry of Health & Family Welfare, Government of India
SUGAM -
An e-Governance solution for CDSCO
Frequently Asked Questions
Following users can register on CDSCO online portal:
- Importer(Application in Form 8)
- Indian Agent
- Foreign Enterprise holding Indian Subsidiary
- Corporate
To get login credentials on CDSCO online portal, go to 'Sign up
Here' link available under 'Sign In' section on homepage of
portal. Fill out the required details and upload the essential
documents. Please note that the email id provided in this
form should be an official email id. All correspondence w.r.t.
CDSCO online portal would be done on this registered email id.
After successful registration, check your registered email id for further action. Once your email id gets verified, you are required to submit all the uploaded documents during registration in Hard Copy to CDSCO office for verification.
You will receive your login credentials on the registered email id after completion of verification process from CDSCO office.
Manufacturing unit(s) working under any Corporate Unit need not to register themselves on CDSCO portal. They can get their login credentials from the registered corporate user.
After successful registration, check your registered email id for further action. Once your email id gets verified, you are required to submit all the uploaded documents during registration in Hard Copy to CDSCO office for verification.
You will receive your login credentials on the registered email id after completion of verification process from CDSCO office.
Manufacturing unit(s) working under any Corporate Unit need not to register themselves on CDSCO portal. They can get their login credentials from the registered corporate user.
Check your Junk/Spam folder for CDSCO PORTAL mails. If you are
receiving our mails in Junk/Spam then you can save
"cdscoonline-noida@cdac.in" in your contacts. If you are still
not able to find the mails, then kindly contact the
Administrator. To report your problem to Administrator, please
refer 'Report a Problem' section on home page of portal.
You will receive SMS
alerts only if you have selected the option to receive SMS at
the time of registration. If you still do not receive SMS then
please check whether DND (Do Not Disturb) service is activated
on your mobile phone. If No, then kindly contact the
Administrator. To report your problem to Administrator, please
refer 'Report a Problem' section on home page of portal.
To submit a form to any of the division of CDSCO, follow below
steps:
- Login with your credentials
- Go to 'Submit Application' link available on the dashboard.
- Select division and the required form and click on the 'Proceed' button. Please ensure that you read the mandatory guidelines displayed on this webpage.
All saved applications are visible in Saved Applications
sub menu. Go to Menu>>Application Submission>>Click on Saved
Applications. Displayed webpage contains all the Applications
saved in Draft Mode. Each Application has different Actions and
Status based on the stage of Application submission. For further
processing, go to the action column and select the desired
action. Now you can make the desired changes and submit the
application.
All submitted proposals are visible in Submitted
Applications sub menu. Go to Menu>>Application
Submission>>Click on Submitted Applications. Displayed webpage
contains all the Applications which are submitted to CDSCO. To
view the submitted form and checklist documents:- Go to action
column in the displayed webpage and select the desired action.
If fresh/Re-registered RC is issued in the year 2012 or later,
then you need to fill its details online. Follow below steps to
fill your details:
- Login with your credentials
- Click on 'Menu' link available on left hand side on the top line displayed on dashboard webpage.
- Go to Permissions Owned>>Add RC details link.
- Enter RC details in the displayed webpage.
If fresh/Renewed Import License is issued in the year 2012 or
later, then you need to fill its details online. Follow below
steps to fill your details:
- Login with your credentials
- Click on 'Menu' link available on left hand side on the top line displayed on dashboard webpage.
- Go to Permissions Owned>>Add Import License Details link.
- Enter Import License details in the displayed webpage.
Follow below steps to view your online submitted historical data
on CDSCO portal:
- Login with your credentials
- Click on 'Menu' link available on left hand side on the top line displayed on dashboard webpage.
- Go to Permissions Owned>>View Permissions Owned.
- Displayed webpage displays files with following
status:
- 'Saved as Draft', if file is in draft mode.
- 'Submitted to CDSCO', if file is submitted to CDSCO.
- 'Verified by CDSCO', if details are verified and approved by CDSCO officials.
- 'Rejected by CDSCO', if details are rejected by CDSCO officials.
If you have already filled the details of the permissions you
owe and still you are not able to apply for
Endorsement/Re-registration against it, and then check status of
your submitted application. You would be able to apply only if
your submitted details get approve by CDSCO i.e. its status is
'Verified by CDSCO'.
To view status of your submitted applications in section 'Permissions owned', follow below steps:
To view status of your submitted applications in section 'Permissions owned', follow below steps:
- Login with your credentials
- Click on 'Menu' link available on left hand side on the top line displayed on dashboard webpage.
- Go to Permissions Owned>>View Permissions Owned.
- Displayed webpage displays files with following
status:
- 'Saved as Draft', if file is in draft mode.
- 'Submitted to CDSCO', if file is submitted to CDSCO.
- 'Verified by CDSCO', if details are verified and approved by CDSCO officials.
- 'Rejected by CDSCO', if details are rejected by CDSCO officials.
You can view and
answer to the raised queries online. View submitted
applications, if file status is 'Query Raised'. Go to action
column -> click 'View/Modify checklist' link. You will be able
to upload the revised document against the checklist item for
which query has been raised by CDSCO officials.
All submitted
proposals are visible in Submitted Applications sub menu. Go to
Menu>>Application Submission>>Click on Submitted Applications.
Displayed webpage contains all the Applications which are
submitted to CDSCO. To view the submitted form and checklist
documents:- Go to action column in the displayed webpage and
select the desired action.
You can view status of
your submitted applications online. View submitted applications,
in the displayed webpage check the 'Status' column to view
status of submitted application.
Sugam has facility for users to possess multiple roles on the same registered Id. Applicant can register with different purposes with the assigned roles and forms given below:
| Purpose Of Registration | Roles on SUGAM | Document Requirement | Forms Available |
|---|---|---|---|
| Cosmetics Registration | Applicant for Cosmetics | ID Proof Details, Power Of Attorney, Corporate Address Proof | Form Cos-1 |
| Ethics Committee Registration | Ethics Committee | ID Proof Details, Power Of Attorney, Corporate Address Proof | Ethics Committee Registration |
| Formulation R&D Organization | Formulation R&D Organization | ID Proof Details, Power Of Attorney | Form44,Form12 |
| Import of drugs/Medical Devices/Test License | Corporate Importer(Application in Form 8) Foreign Enterprise holding Indian Subsidiary Indian Agent |
ID Proof Details, Power Of Attorney, Corporate Address Proof and Manufacturing License or Wholesale Licenses (Form 20B & Form 21B | Form 40,Form 8 Form 8 Form 40,Form 8 Form 40,Form 8 |
| BA/BE Approved Sites | BA/BE Approved Sites | ID Proof Details, Power Of Attorney, Corporate Address Proof | Form 44 |
| Sponsors(BA/BE & CT) | Sponsors(BA/BE & CT) | ID Proof Details, Power Of Attorney, Corporate Address Proof | Form 44,Form 12 |
Switch Role is the functionality provided to the users of SUGAM portal possessing multiple roles. E.g. A user from pharmaceutical industry can possess roles of corporate/ Indian Agent/Importer/sponsor etc. The applications & data pertaining to each role will be accessed through its individual dashboard but through the same login ID. It is for this purpose switch role functionality is available on the portal.