Form Submission
Prerequisite for filling form submission process:
-
User Profile should be complete.
-
Permission Owned details should be already filled ,if user wants to apply for Endorsement, Re-registration or Renewal cases.
Note:-
-
Kindly refer Permission Owned section before proceeding to fill the form submission process.
Steps for filling form submission process:-
1.After Login a New Window will open and then click on “Menu”(highlighted) to see the options,as shown in Figure 1.1.
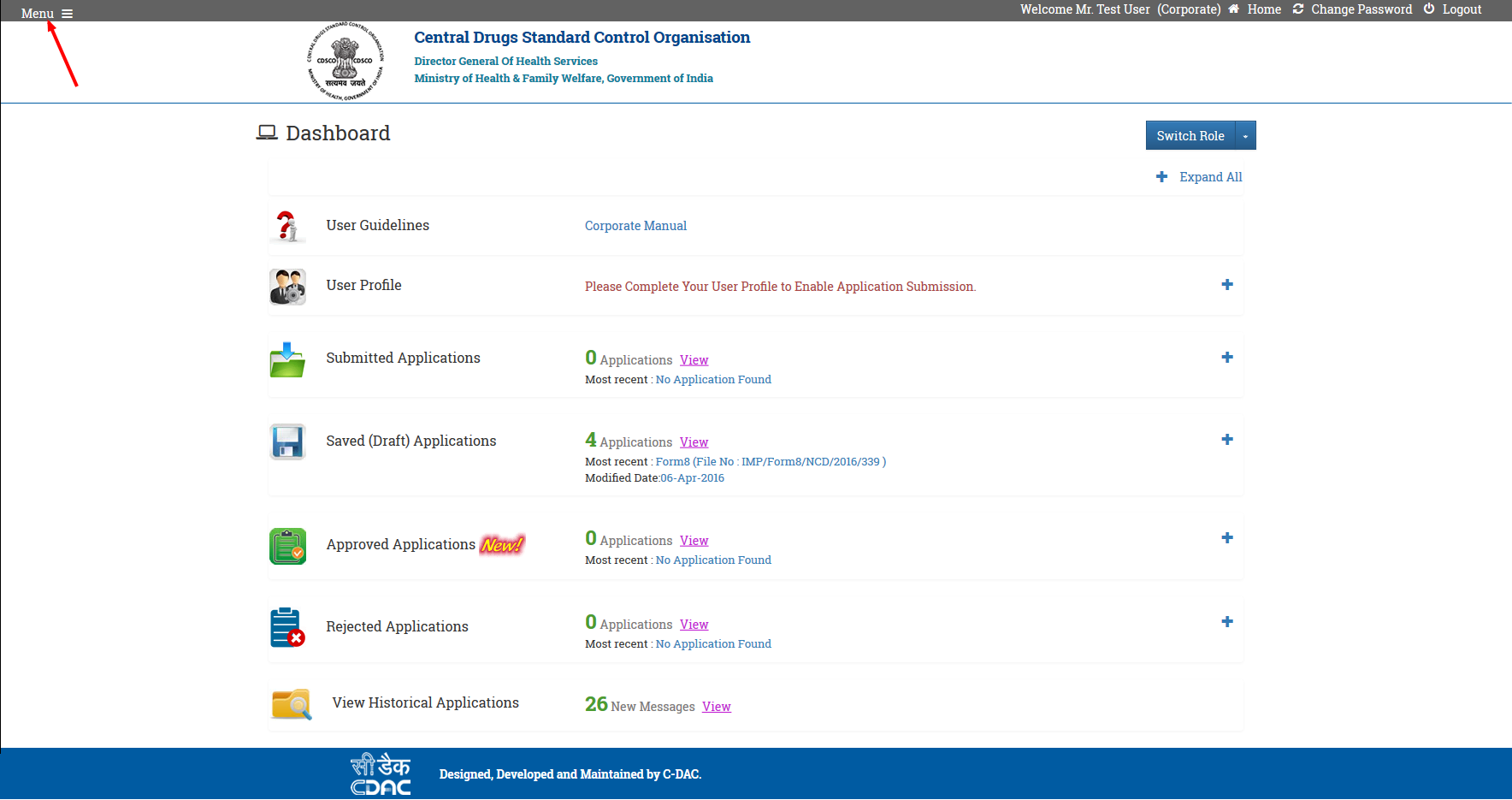
Figure 1.1.
2.Click on “Form Submission” option under Application Submission tab to submit application for any division ,as shown in Figure 1.2.
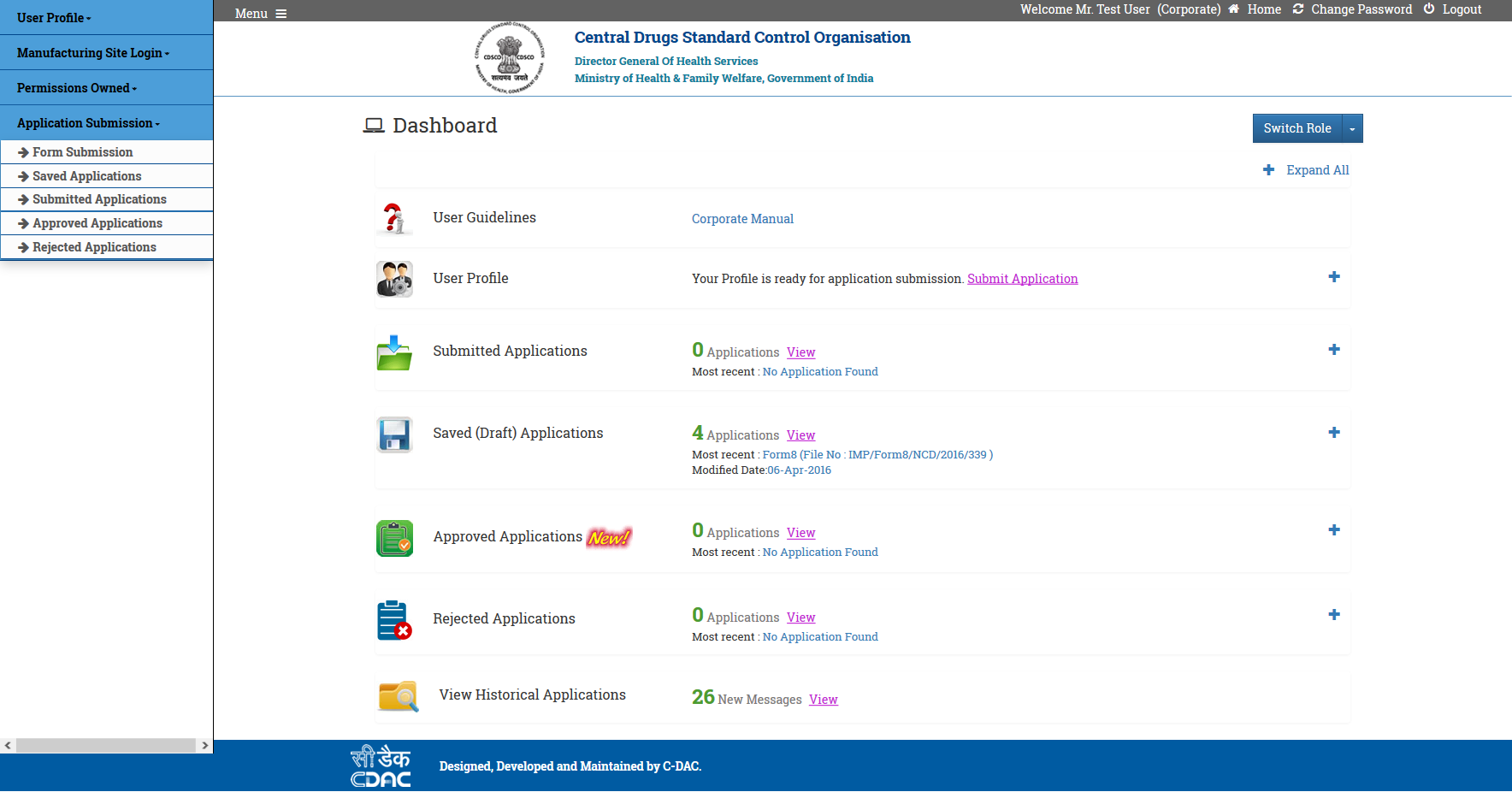
Figure 1.2.
3.After clicking on “Form Submission” tab a new window will open ,as shown in Figure 1.3.
 Figure 1.3.
Figure 1.3.
4.Go to Select Department and Select Form to apply for any one of the form’s ,as shown in Figure 1.4.
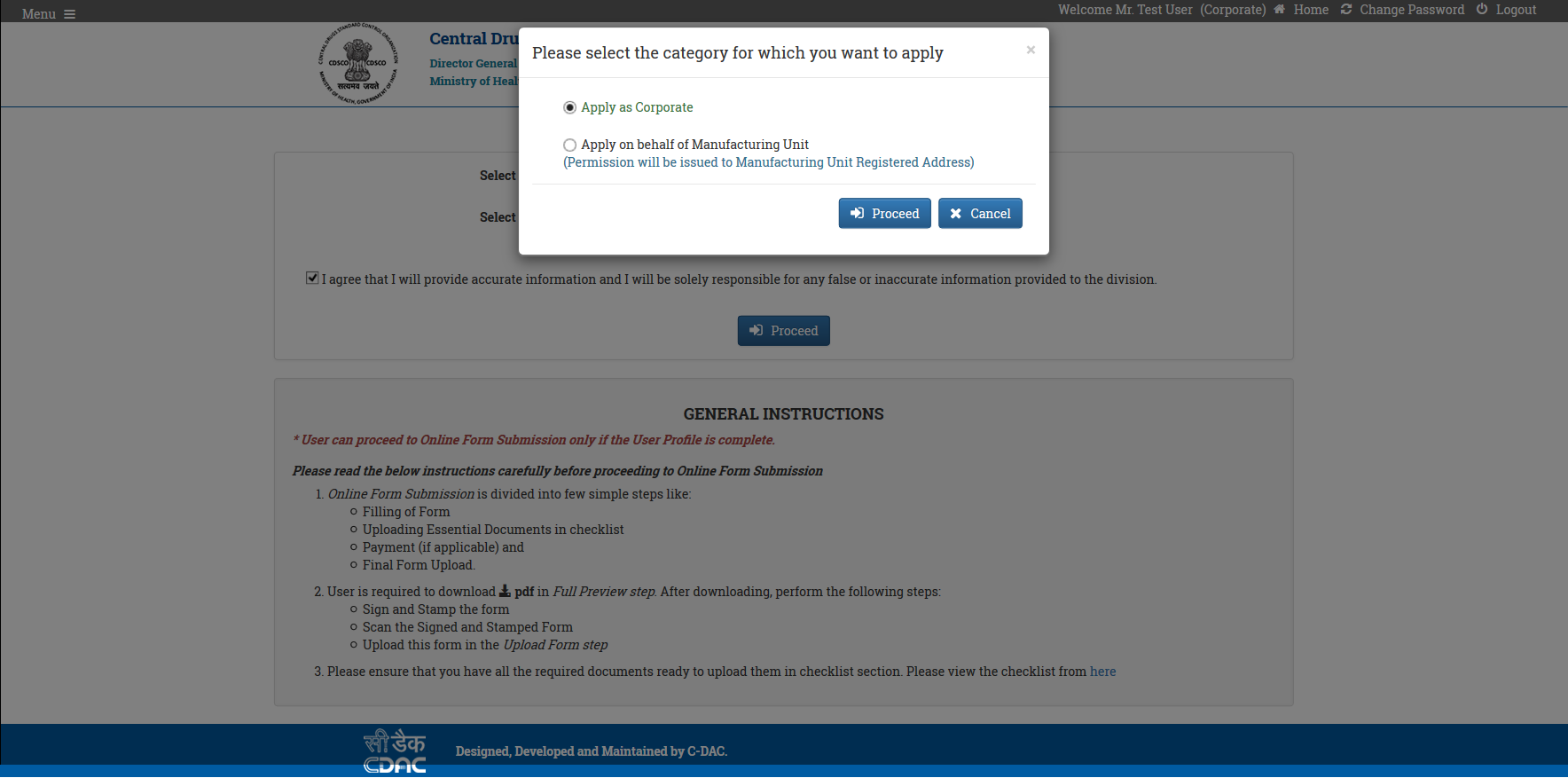
Figure 1.4.
Note:-
-
Before Applying ,User must select either of the options displayed in popup then select Proceed.
-
User must read General Instructions before filling the form.
5. After clicking on proceed a new window will open ,as shown in Figure 1.5.
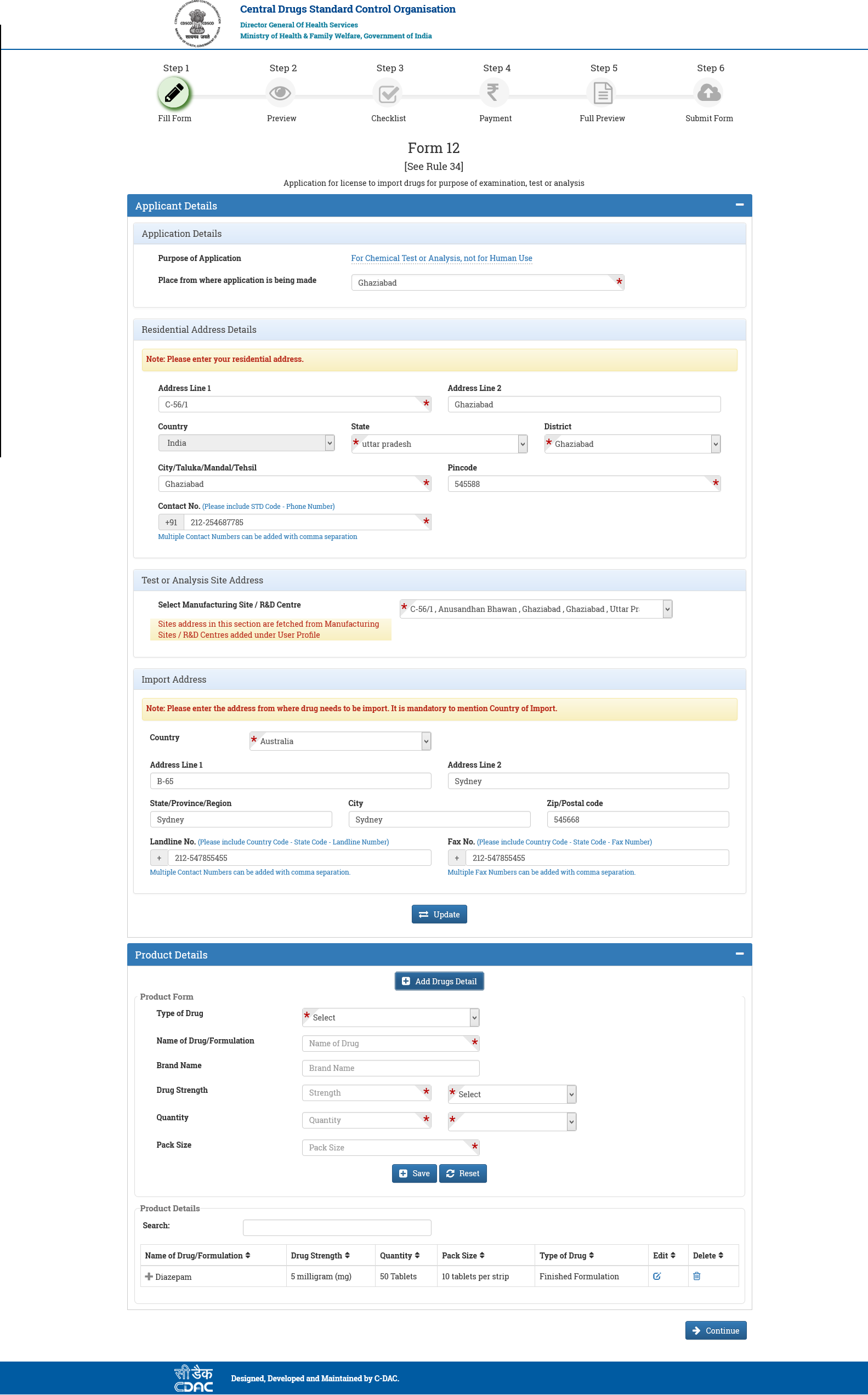
Figure 1.5
Note:-
-
On clicking Save, Drug Details will be added.
6. On Clicking "Continue" button,the process will move forward and a new window will open as shown in Figure 1.6
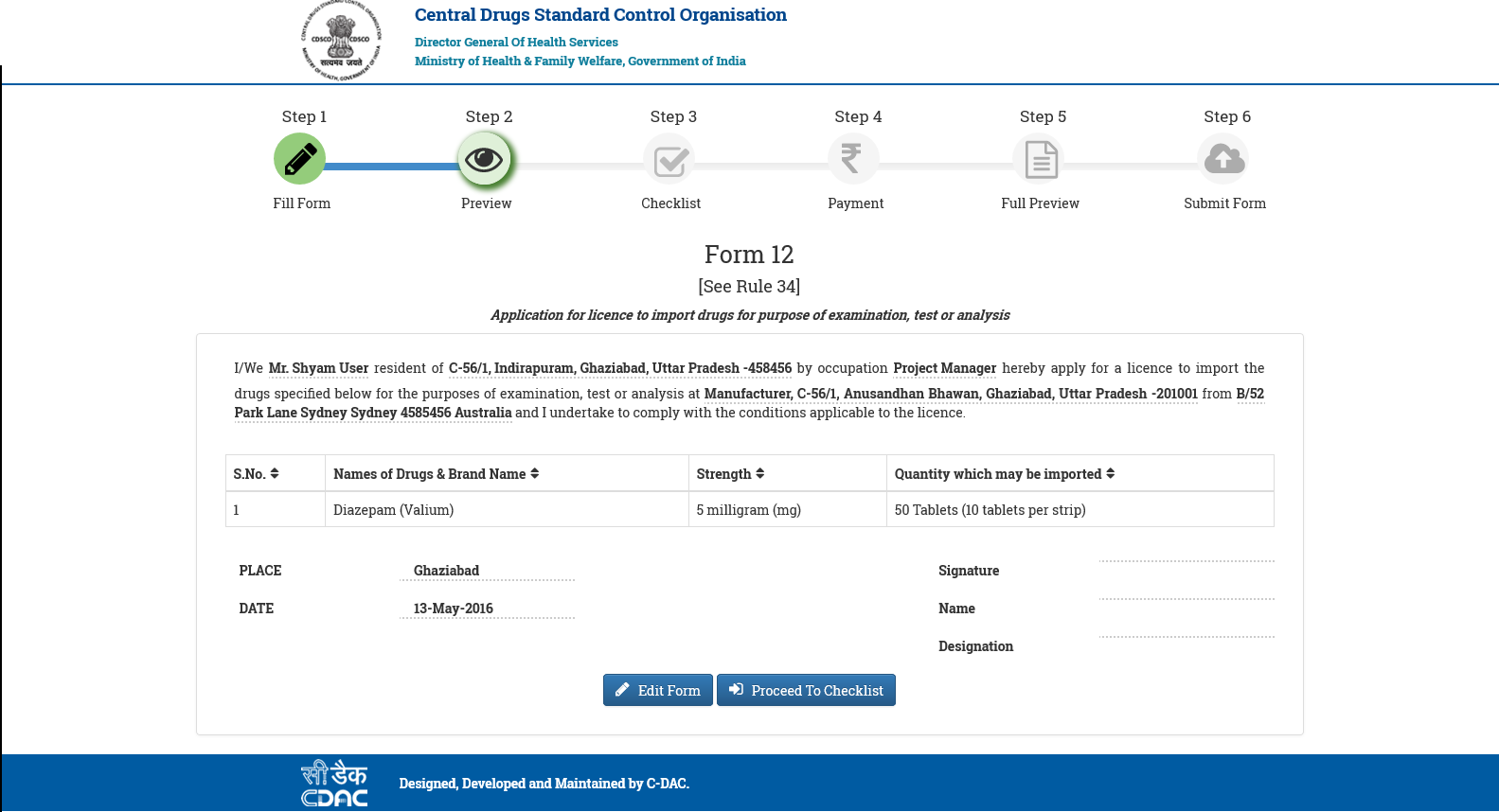
Figure 1.6
Note:-
-
Preview Page shows the details we filled in the previous form.
-
User can edit form or Proceed to Checklist.
7. On Clicking Proceed To Checklist , a pop-up will appear as shown in Figure 1.7
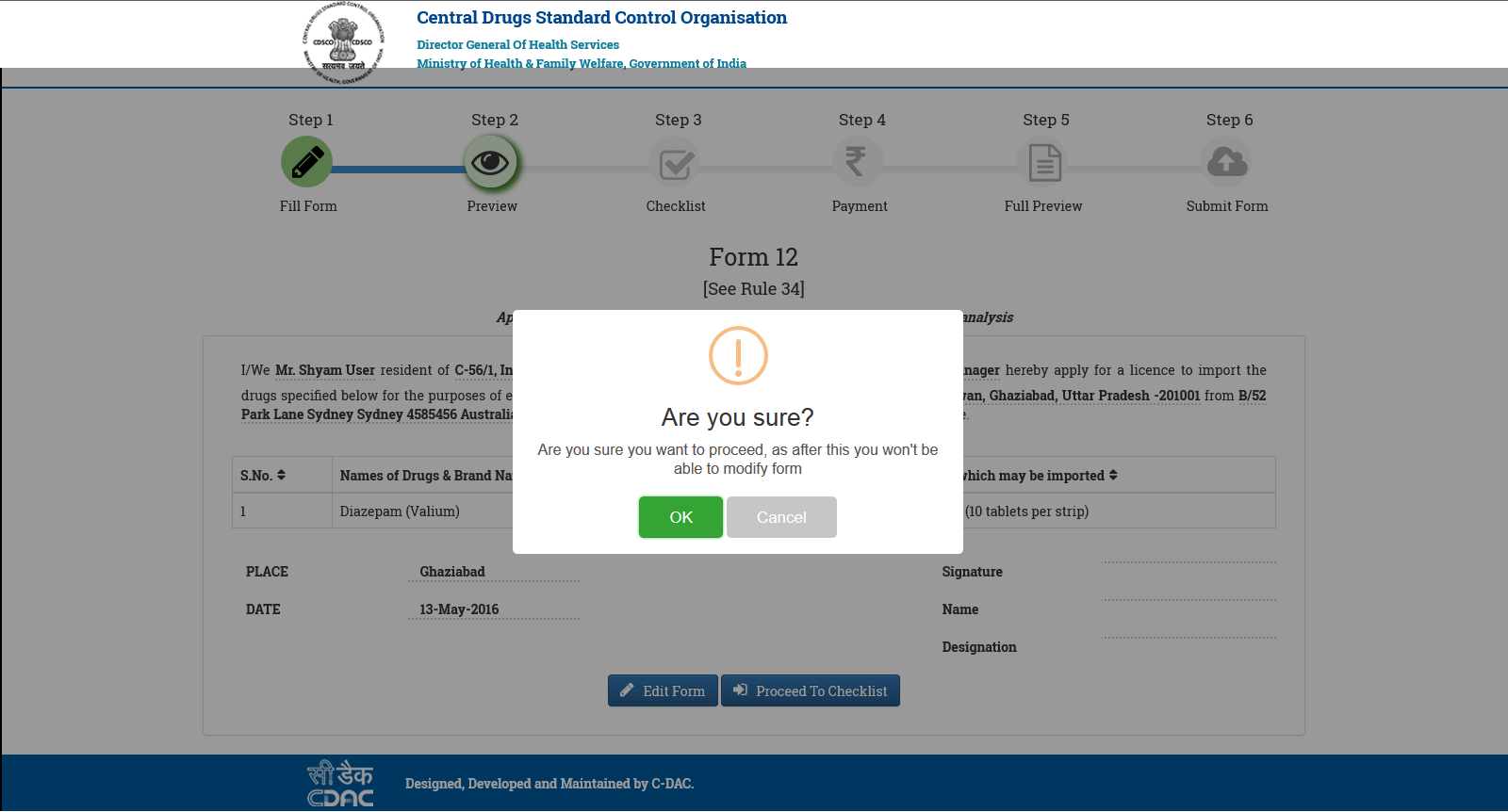
Figure 1.7
8. On clicking "OK" a new window will opens as shown in Figure 1.8
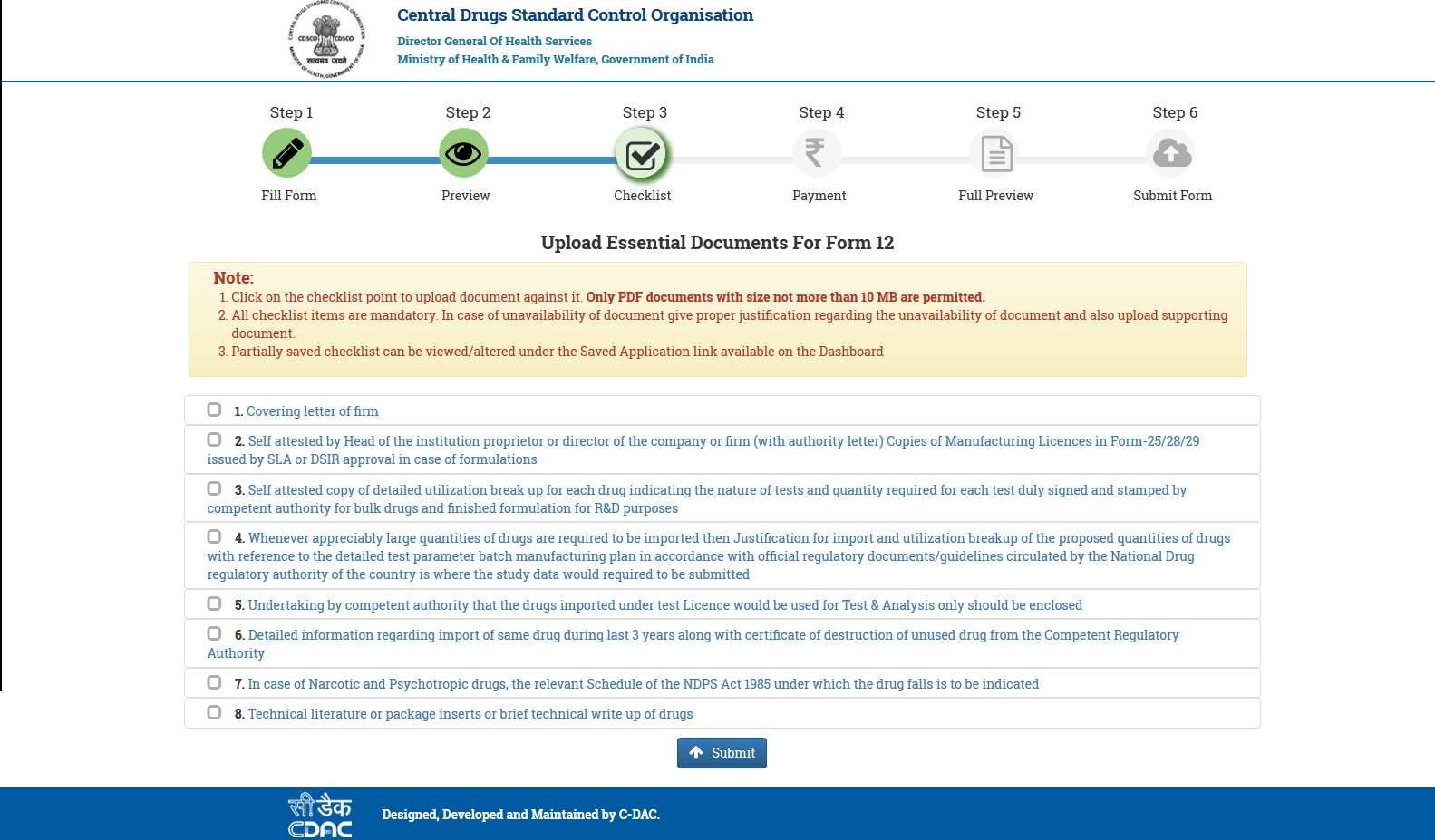
Figure 1.8
Note:-
-
User must upload all the necessary details given from 1 to 8.
9. Start from 1.Covering letter of firm a pop up will appear which will ask for details as shown in Figure 1.9
Figure 1.9
Note:-
-
On clicking Submit button Document will be uploaded .
10. Applicant should fill the complete checklist else the use will not be able to proceed further as shown in Figure 1.10
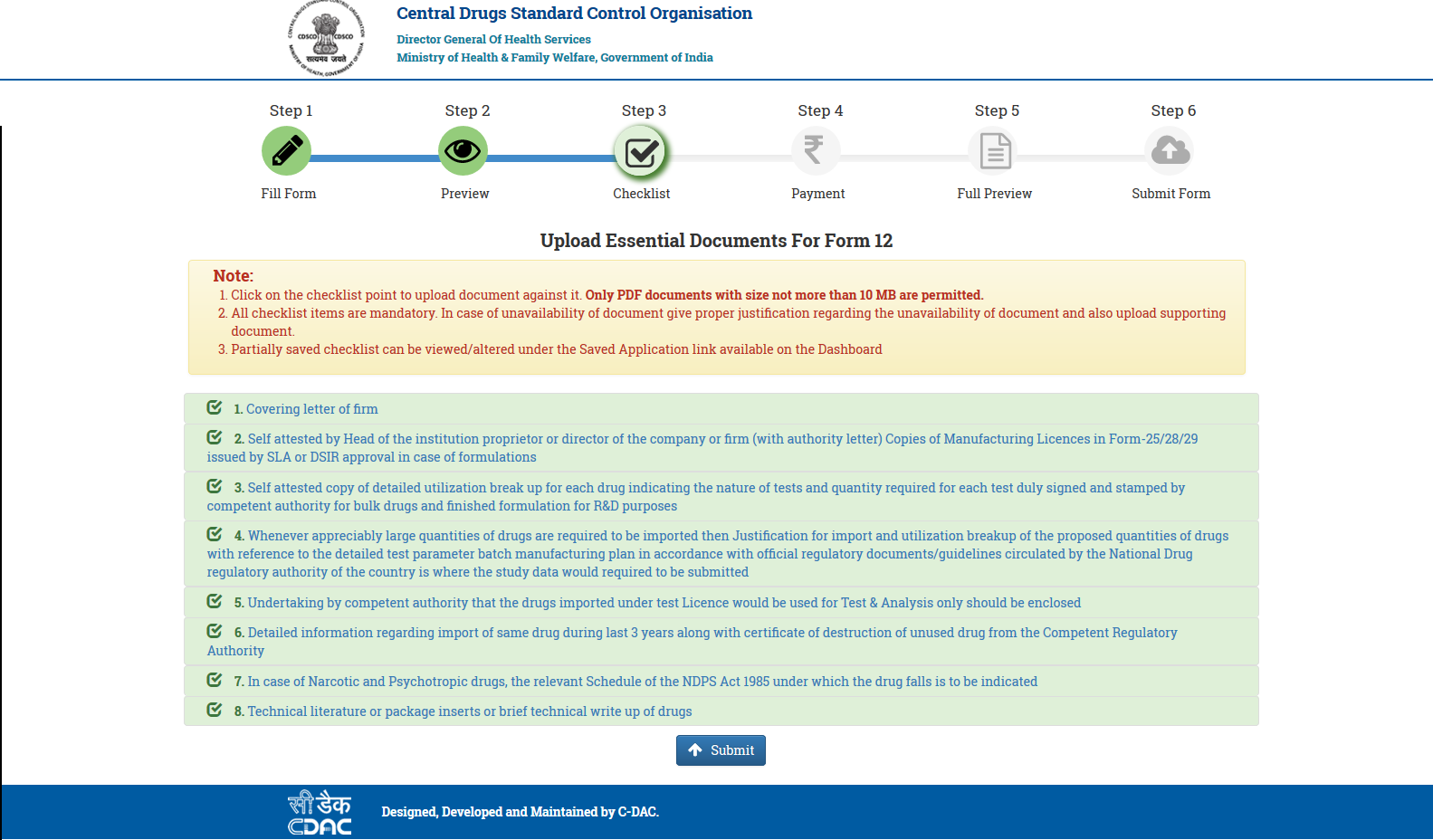
Figure 1.10
11. To Change or Replace the document ,tick the checklist “Click to change file” , as shown in Figure 1.11.
 Figure
1.11.
Figure
1.11.
12. After clicking on submit a new window will open as shown in Figure 1.12
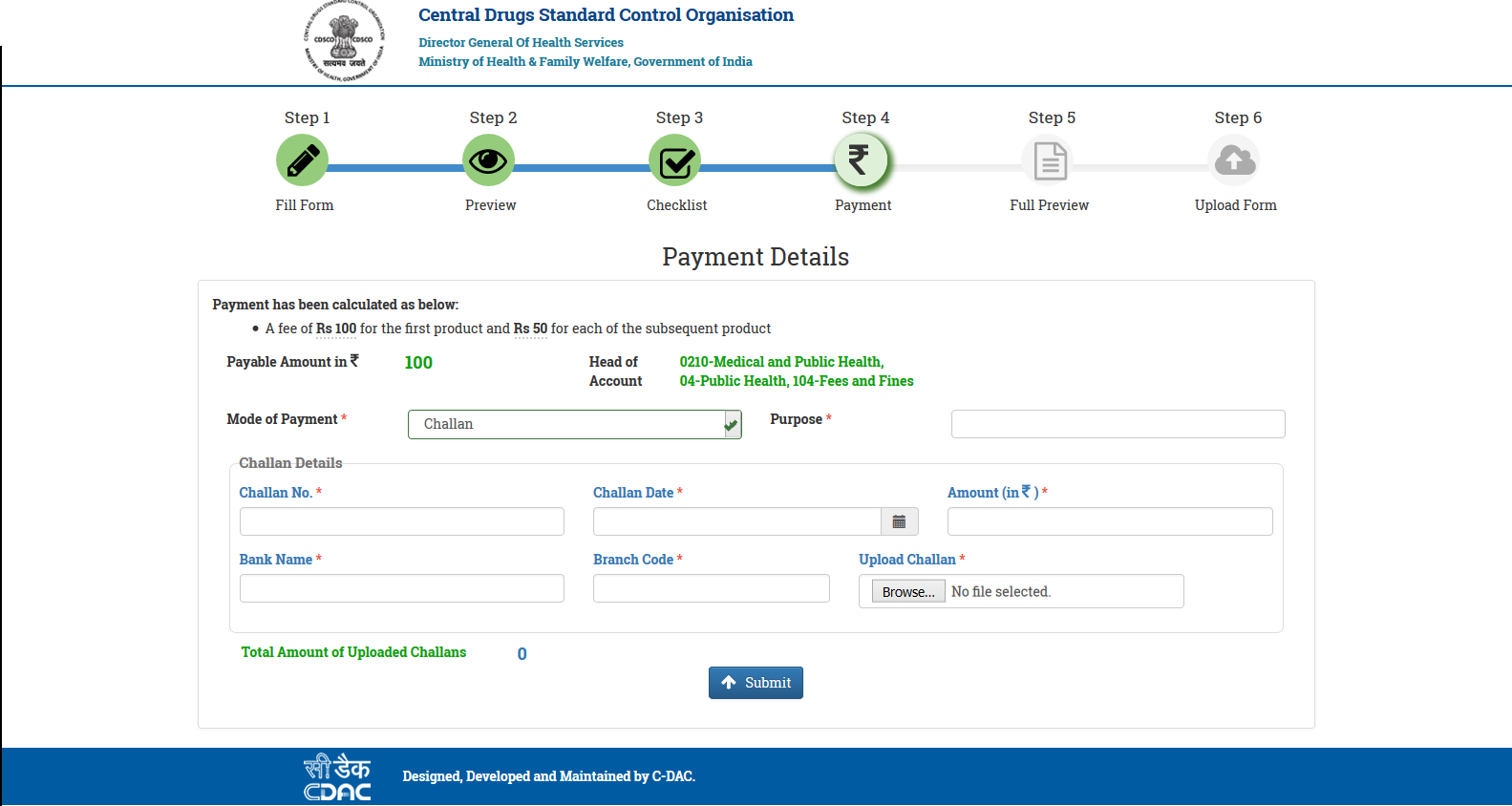
Figure 1.12
13. After clicking on submit a new window will open as shown in Figure 1.13
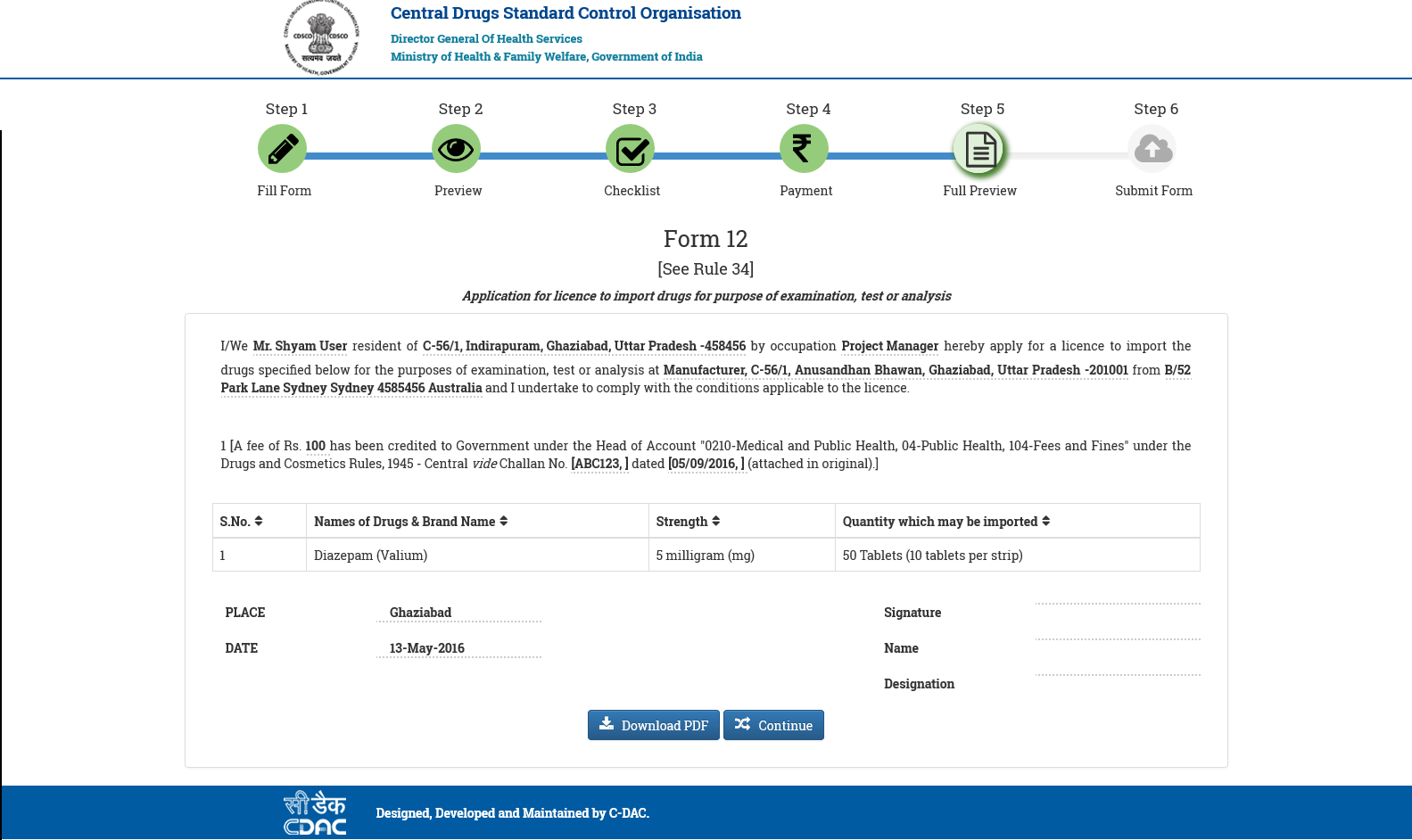
Figure 1.13.
Note:-
-
Applicant can Download the PDF also for further reference.
14. After clicking on Continue a new window will open as shown in Figure 1.14
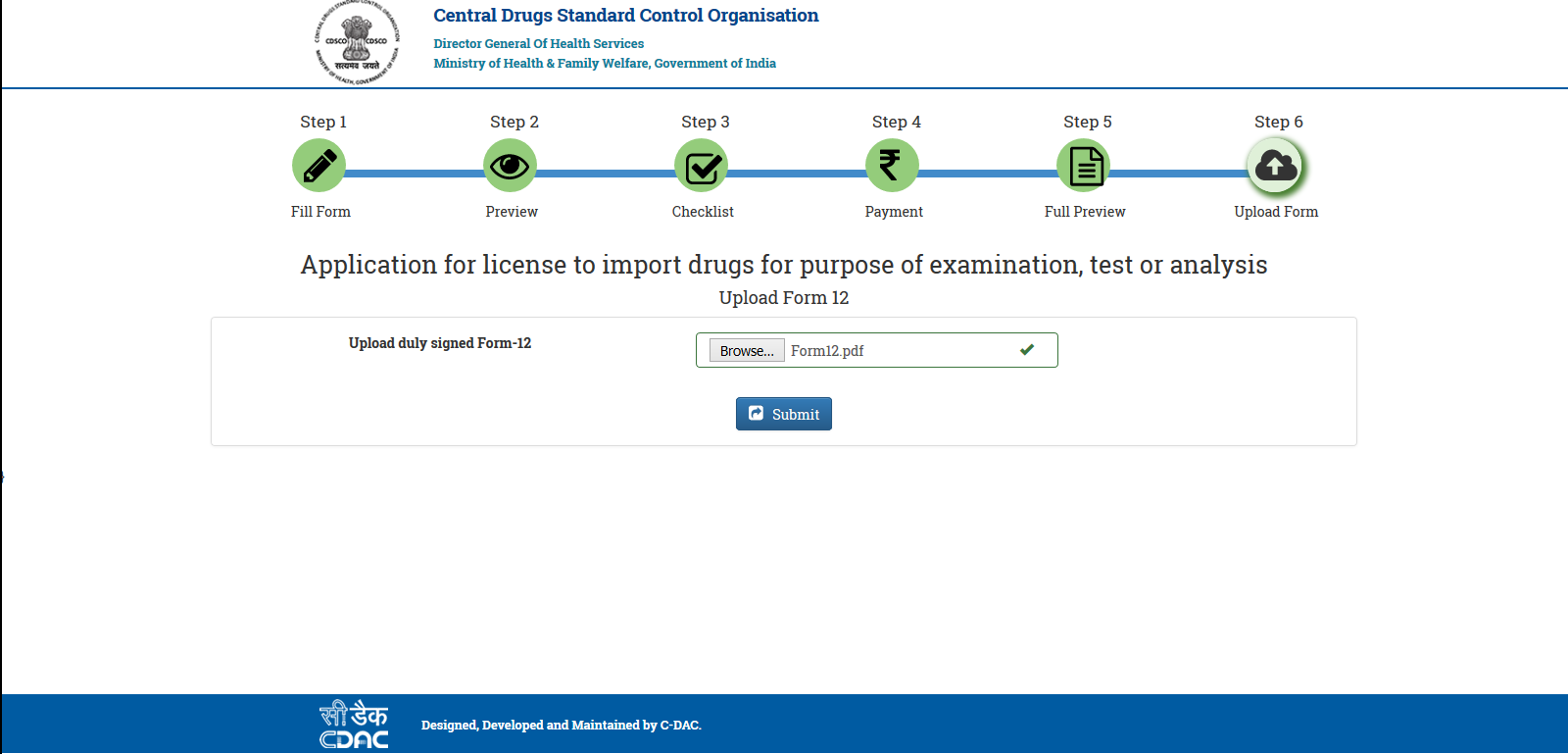
Figure 1.14.
15. After clicking on submit a new window will open as shown in Figure 1.15.

Figure 1.15
Note:-
-
A file number will be generated for future correspondence purpose.
-
Applicant has successfully applied for Form 12.

